Before you start, pick a username and a profile avatar. This allows the sender to identify who will receive the files. This is specially useful if multiple devices are open to receive in proximity.
![]()
Before you send or receive files make sure both devices are connected to the same WiFi network.
If you are using a device with Android Version 6+, you will be asked to give file access permission. Make sure you allow this so that the app can share your files.
Send:
An empty queue should appear on your screen. You can add files to the queue tapping the (+) button on the right corner.
On Android versions below 11 you will use File Share’s file browser:
Folders should appear first, followed by the files. All are sorted alphabetically.
Tap the files that you want to send, and a check mark should appear to the right of the selection. These will be added to your queue.

Once you’ve selected the files you want to send, tap the Back to Queue button.
If you have an SD card, you can find it with the storage picker:
On Android 11 and above, the integrated file browser will be shown to the user, you can still pick multiple files at once. Tap a single file or select multiple files and tap the Select button on the top right corner.
Back in the queue section, you can check the list of all files that will be sent. If you decide not to send a file, you can drag the file away.
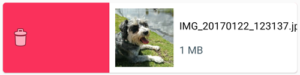
Once you’re ready, tap Send Files.
Pick Receiver:
Here you will find a list of devices that are ready to receive your files. If this list is empty, make sure the receiver device is ready.
Tap on the receiver, and the transfer should begin.
Receive:
On receive mode, your device will broadcast to the network that it is ready to receive files. Your username and avatar will be displayed so that the sender can identify you.
You don’t need to do anything else. Once the transfer begins, you will receive a notification.
Your files will be stored in the “Downloads” folder. If you are using Android 11 and above versions, your files will be stored in their respective collection under a “File Share” sub folder.
Transfer:
Once a transfer begins, you can see:
- Name of the file currently being transferred.
- The total number of files to be transferred, and the current number of files successfully transferred.
- A percentage of the progress.
- A file list that will show you either the files being transferred in Send mode or the files successfully transferred in Receive mode.
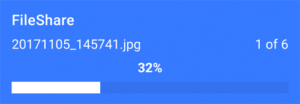
An actionable notification with basic information regarding the transfer will be shown in the status bar.
You can stop the transfer at any time. Just tap the Cancel button.
You will receive a confirmation dialog when the transfer is complete. All transfers will be stored in your “Downloads” folder.
Widget:
File Share’s widget will display the number of files that you have transferred to date and, during a transfer, will show the name of the file being transferred with a progress bar.
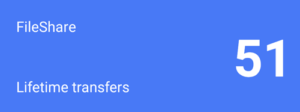
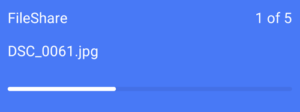
Troubleshooting:
If you can’t see the receiving device, try this:
- Make sure that both devices are on the same WiFi network.
- The sender and receiver should share the same 1st digit version number. For example: 1.0.0 is compatible with 1.2.1, but not compatible with 2.0.0
- On the receiver device go back to the main menu, and then tap receive again. If there is a connection issue, the device will notify you.
- On the sender device, go back to the queue and tap send files again.
- If this doesn’t work, make sure that your network allows Multicast Routing.
I can’t add more than 128 files to the queue in Android 11:
- Android 11 enforces file access limits to apps. You can add up to 128 files to the queue. This limitation does not exist for previous versions of Android. For more information visit this site.
The widget is not updating:
- Make sure that you have started the app at least once.
- If the widget is not updating after a reboot, it is possible that your phone OEM software is blocking it. You can find instructions to solve this issue for specific devices in: https://dontkillmyapp.com
If you have more questions don’t hesitate to Contact Us!
